ここではMacintoshのFetchによるFTP操作手順をご紹介します。 Fetch3.0.3J2のダウンロード
1、初期設定
■Step1■ Fetchを起動します。

■Step2■
以下の画面が開きますので次のように設定します。
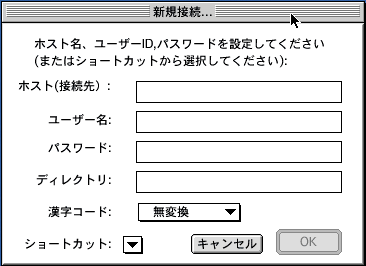
ホスト(接続先):
(初期設定ではftp.dartmouth.eduになっている場合があります)
個人用無料ホームページエリアの場合は「plaza.across.or.jp」、
個人用有料ホームページエリアの場合は「www.across.or.jp」、
ホスティングサービスの場合は設定一覧をご参照ください。
ユーザー名:
個人用無料ホームページエリアの場合はメールアドレスの@(アットマーク)より前の部分」、
個人用有料ホームページエリア、ホスティングサービスの場合は設定一覧をご参照ください。
パスワード:
個人用無料ホームページエリアの場合は初期メールパスワード、個人用有料ホームページエリア、
ホスティングサービスの場合は設定一覧をご参照ください。
ディレクトリ:
(初期設定ではpubになっている場合があります)
個人用無料ホームページエリアの場合は「public_html」、個人用有料ホームページエリアの場合は「htdocs」、ホスティングサービスの場合は設定一覧をご参照ください。
(例)個人用無料ホームページエリアをご利用でメールアドレスがacross@po.across.or.jpの場合
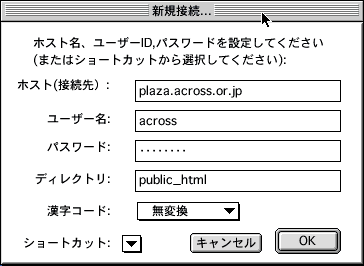
■Step3■ OKをクリックしサーバーに接続すると、このような画面が現われます。
ここにあなたのホームページ・データを格納します。
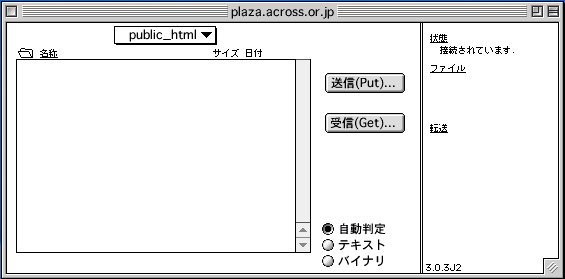
■Step4■
メニューの「カスタム」から「初期設定」を選択します。
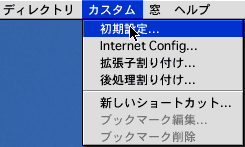
■Step5■
「Upload」タブを選択し、以下のように設定します。
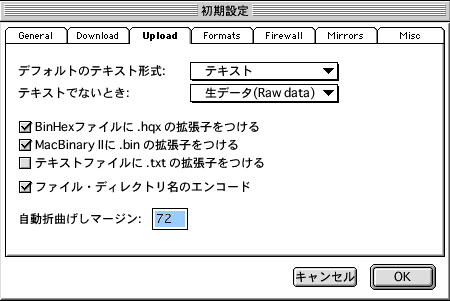
デフォルトのテキスト形式:テキスト
テキストでないとき:生データ
を選択し、OKをクリックします。
以上で設定は完了です。
2、接続、転送
■Step1■ Fetchを起動すると、「新規接続」の画面が表示されます。
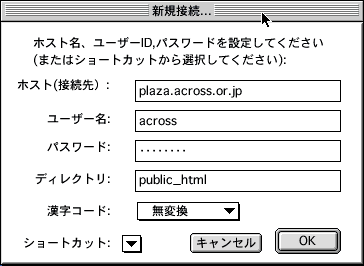
「OK」をクリックし、FTPサーバに接続します。
■Step2■
接続すると次のような画面が表示されます。
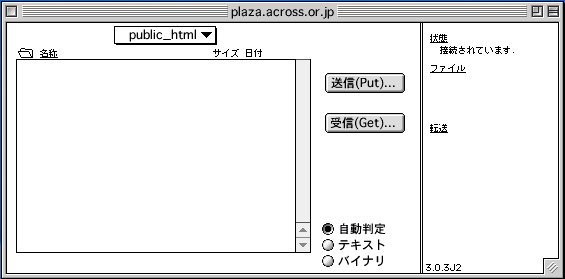
送信(Put)をクリックします。
■Step3■
ハードディスクから転送したいファイルを指定します。
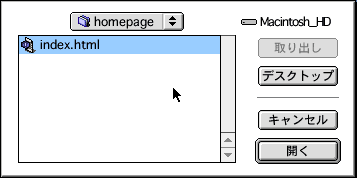
アップロードしたいファイルを選択して「開く」をクリックします。
■Step4■ 「ファイルを送る(Put)」の画面が表示されます。
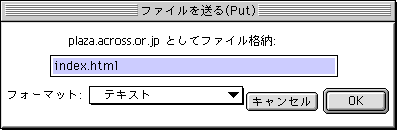
「OK」をクリックすると、ファイルが転送(アップロード)されます。
■Step5■
送信
ポインタが犬のかたちになり、走っている間は送信しています。
送信が終わると犬はもとのポインタにもどります。
|