|
【Windows】ホームページビルダーの操作手順
ホームページビルダーの設定方法をご案内致します。 ホームページビルダーはIBMのホームページエディターソフトです。
旧バ-ジョン[6][2001][2000][3.0]
|
|
バージョン7
■Step1■
ホームページビルダーを起動し、メニューバーの
「サイト」→「転送設定」→「転送設定の新規作成」を選択し、クリックします。
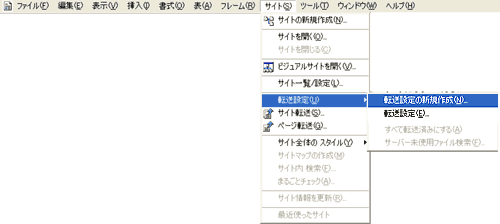
.■Step2■ 「転送設定の新規作成」ウインドウが表示されます。
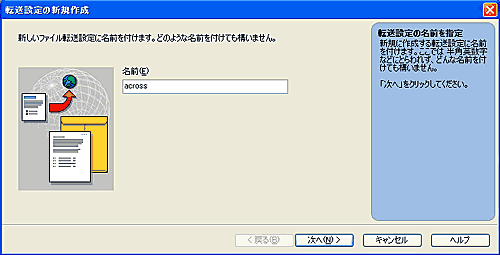
名前の部分にわかりやすい名前を入力します。(例:across)
「次へ(N)」をクリックします。
.■Step3■ ホームページを転送する先のサーバー設定を行ないます。
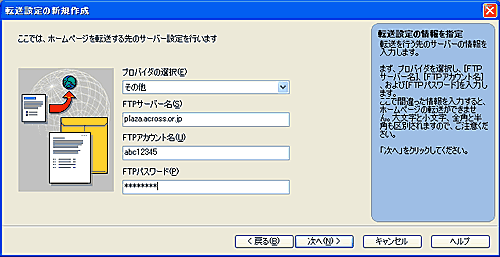
プロバイダの選択:その他を選択
FTPサーバー名:plaza.across.or.jp
有料ホームページエリア契約の場合は、www.across.or.jp
FTPアカウント名:お客様のメールアドレスの@マークより前の部分 (例:abc12345)
有料ホームページエリア契約の場合は設定一覧をご確認ください。
FTPパスワード:お客様のメールパスワード (例:sr12abcd)
有料ホームページエリア契約の場合は設定一覧をご確認ください。
「次へ(N)」をクリックします。
.■Step4■ 転送先のフォルダを指定します。
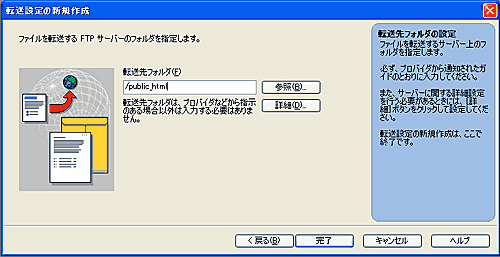
転送先フォルダ:/public_html
有料ホームページエリア契約の場合は/htdocs
「完了」をクリックします。
以上で設定は完了です。
転送方法
■Step1■
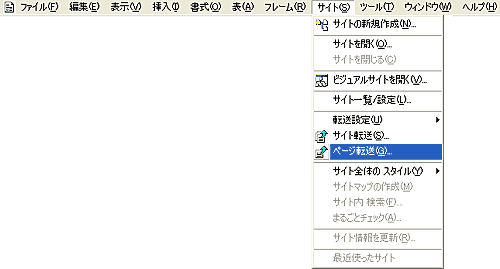
メニューバーの「サイト」 からページ転送をクリックします。
■Step2■ 使用する転送設定を選択します。
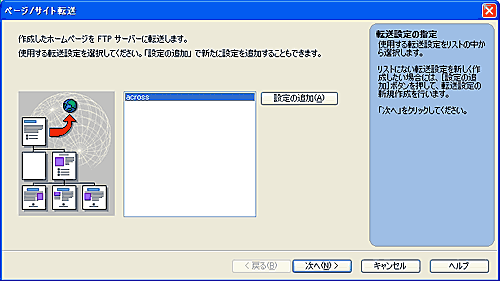
作成した転送設定を選択し、 「次へ(N)」をクリックします。
■Step3■ 転送するファイルの選択、もしくは転送するフォルダを選択します。

設定に間違いがないのを確認し、「完了」をクリックします。
クリック後、転送が始まります。
バージョン6
■Step1■ 「ファイル転送」
「ファイル転送」を使うとサイト転送、あるいはページ転送とは異なり、任意のファイルを個別に転送することができます。サイト転送、ページ転送に慣れた方で、ページを更新した際に、転送し直すべきファイルをご自身で判断できる場合にお使いください。
- ホームページ・ビルダーの[ツール(T)]→[FTPツールの起動(F)]をクリックします。(または[スタート]ボタン→[プログラム(P)]→[IBMホームページ・ビルダー]→[ファイル転送]からも起動できます)
- 上部中央の[設定]ボタンをクリックします。
- 「サーバープロファイル設定」タブの左側で、接続先の設定を確認します。(サイト転送、ページ転送で行った設定はそのまま表示されます。)設定が正しければ[OK]をクリックします。右下の[新規プロファイルの作成(N)]から新しい接続の設定を作成することもできます。
- 左上の[接続]ボタンをクリックしてインターネットに接続し、サーバーにログインします。
- 画面右側のウィンドウにサーバーの内容が表示されます。(すでにファイルを転送してあれば転送したファイルが表示されます。)
- 画面左側のウィンドウがコンピューターの内容です。転送したいファイルのある場所に移動し、転送したいファイルを表示します。
- 画面左側のウィンドウで転送したいファイルをクリックして選択し、中央に表示される右斜め上を向いた青い矢印のボタンをクリックします。ファイルがサーバーに転送されます。
- サーバー側である画面右側のウィンドウでファイルをクリックして選択し、左斜め下を向いた青い矢印のボタンをクリックするとサーバーからファイルをダウンロードできます。(ファイルはサーバーにも残ります。)
- [切断]ボタンをクリックしてログオフし、「ファイル転送」ウィンドウを閉じます。
バージョン2001
■Step1■ 「ファイル転送」
「ファイル転送」を使うとサイト転送、あるいはページ転送とは異なり、任意のファイルを個別に転送することができます。サイト転送、ページ転送に慣れた方で、ページを更新した際に、転送し直すべきファイルをご自身で判断できる場合にお使いください。
- ホームページ・ビルダーの[ツール(T)]→[FTPツールの起動(F)]をクリックします。(または[スタート]ボタン→[プログラム(P)]→[IBMホームページ・ビルダー]→[ファイル転送]からも起動できます)
- 上部中央の[設定]ボタンをクリックします。
- 「サーバープロファイル設定」タブの左側で、接続先の設定を確認します。(サイト転送、ページ転送で行った設定はそのまま表示されます。)設定が正しければ[OK]をクリックします。右下の[新規プロファイルの作成(N)]から新しい接続の設定を作成することもできます。
- 左上の[接続]ボタンをクリックしてインターネットに接続し、サーバーにログインします。
- 画面右側のウィンドウにサーバーの内容が表示されます。(すでにファイルを転送してあれば転送したファイルが表示されます。)
- 画面左側のウィンドウがコンピューターの内容です。転送したいファイルのある場所に移動し、転送したいファイルを表示します。
- 画面左側のウィンドウで転送したいファイルをクリックして選択し、中央に表示される右斜め上を向いた青い矢印のボタンをクリックします。ファイルがサーバーに転送されます。
- サーバー側である画面右側のウィンドウでファイルをクリックして選択し、左斜め下を向いた青い矢印のボタンをクリックするとサーバーからファイルをダウンロードできます。(ファイルはサーバーにも残ります。)
- [切断]ボタンをクリックしてログオフし、「ファイル転送」ウィンドウを閉じます。
バージョン2000
■「ファイル転送」
ファイル転送ツールを起動します。 ([ファイル転送]をクリックします。)
- 左上の欄で転送設定名を選択して[接続]ボタンをクリックします。 (転送設定が行われていない場合は、[設定]ボタンを押して必要事項を入力し、[OK]ボタンを押します)
- 接続すると、右欄にサーバーのファイル構成が表示されるので、転送先フォルダ(public_htmlなど)に移動します。
- 左欄にパソコン上のファイルが表示されているので、転送したいファイルを選択し、右上矢印ボタンを押します。
バージョン 3.0
■「ファイル転送」
ファイル転送ツールを起動します。 ([ファイル転送]をクリックします。)
- 左上の欄で転送設定名を選択して[接続]ボタンをクリックします。 (転送設定が行われていない場合は、[設定]ボタンを押して必要事項を入力し、[OK]ボタンを押します)
- 接続すると、右欄にサーバーのファイル構成が表示されるので、転送先フォルダ(public_htmlなど)に移動します。
- 左欄にパソコン上のファイルが表示されているので、転送したいファイルを選択し、右上矢印ボタンを押します。
|