Thunderbird設定方法(Windows)
Thunderbirdの設定手順をご説明します。
お手元に「アクロス設定一覧」
をご用意ください。
■ 設定手順
■Step1■Thunderbirdを起動します。
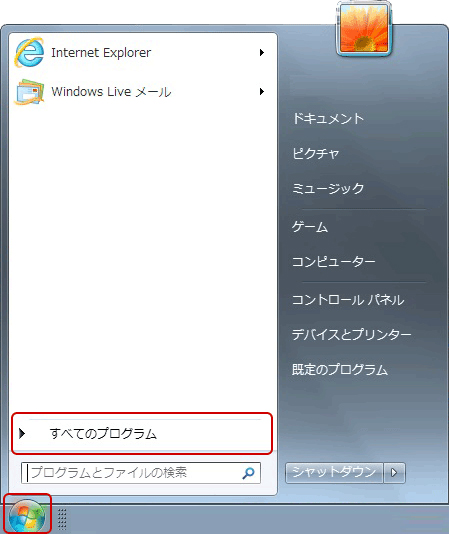
【スタート】→【すべてのプログラム】→【Thunderbird】の順にクリックします。
デスクトップにThunderbirdのアイコンがある場合は、アイコンをクリックしても起動できます。

■Step2■「新しいメールアドレスを使いたい方」画面が表示されます。
gandi.netのチェックを外し、【メールアカウントを設定する】をクリックします。
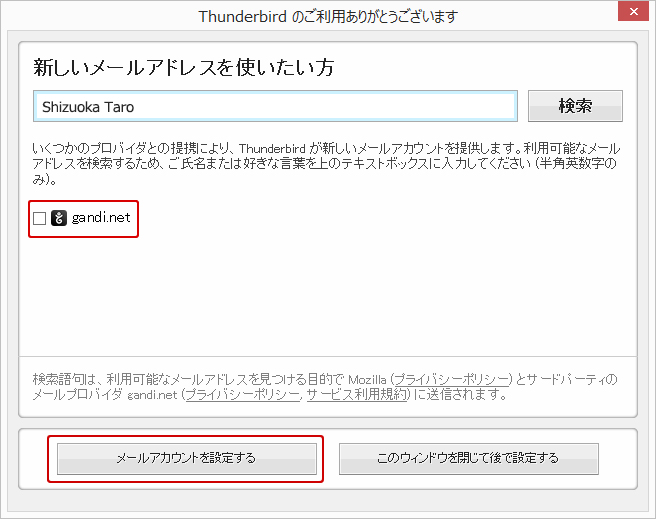
※【新しいメールアドレスを使いたい方】画面が表示されない場合
メニューバーの【ツール(T)】→【アカウント設定(S)】→画面左下のプルダウンから【メールアカウントを追加(A)】を選択すると【メールアカウント設定】が開きます。
「メールアカウント設定」が表示されます。
次のように入力して【続ける(C)】をクリックします。
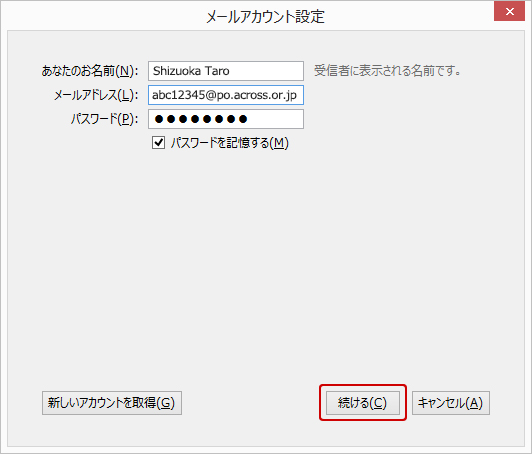
| あなたのお名前(N) |
お好きな名前を入力します。入力した名前が差出人として送信相手に届きますので、相手にとってあなただと分かりやすい名前にすることをお勧めします。 |
| メールアドレス(L) |
「アクロス設定一覧」に記載されているメールアドレスを半角英数字で入力します。 |
| パスワード |
「アクロス設定一覧」に記載されているメールパスワードを半角英数字で入力します。 |
| パスワードを保存する(B) |
チェックを入れます。 |
■STEP4■ 表示された画面で【手動設定(M)】をクリックします。
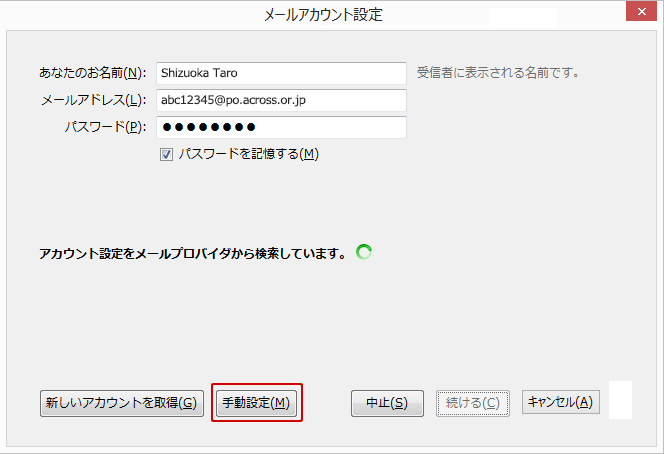
■STEP5■ 表示された画面で次のように設定し、【再テスト】をクリックします。
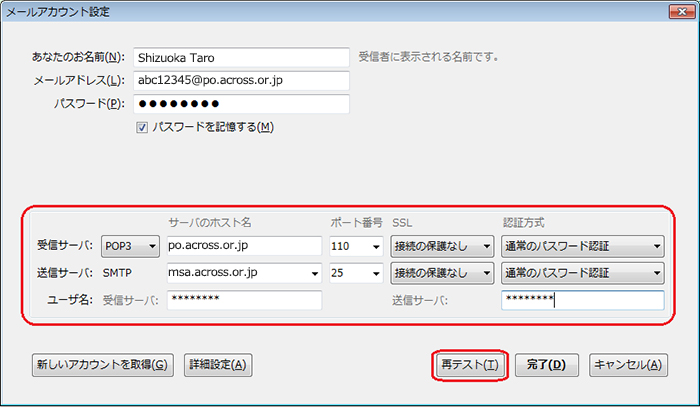
| 設定項目 |
設定内容 |
| 受信サーバ |
「POP3」を選択します。 |
| 受信サーバ: サーバのホスト名(S) |
※アクロス設定一覧に記載の「受信メールサーバ名(POP3)」を入力します。
例)po.across.or.jp
ポート番号:110 |
| 送信サーバ: サーバのホスト名(O) |
※アクロス設定一覧に記載の「送信メールサーバ名(SMTP)」を入力します。
例)msa.across.or.jp
ポート番号:25 |
| ユーザ名 |
※アクロス設定一覧に記載の「ユーザID」を入力します。
例)abc12345 |
■STEP6■
表示された画面で【完了(D)】をクリックします
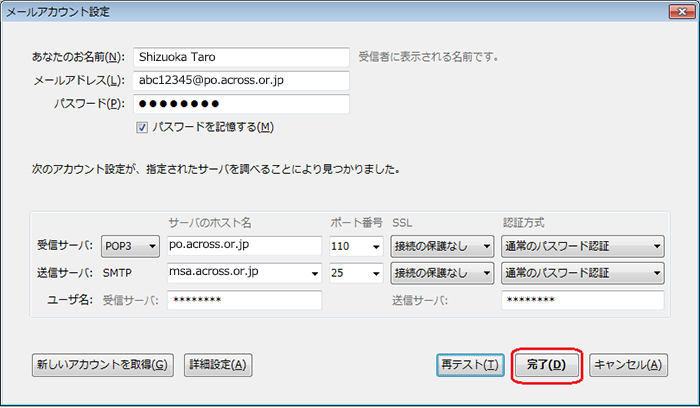
■STEP7■ 以下のように警告画面が出ますが、【接続する上での危険性を理解しました(U)】にチェックを入れて、【完了(D)】ボタンをクリックします。これで設定が完了となります。
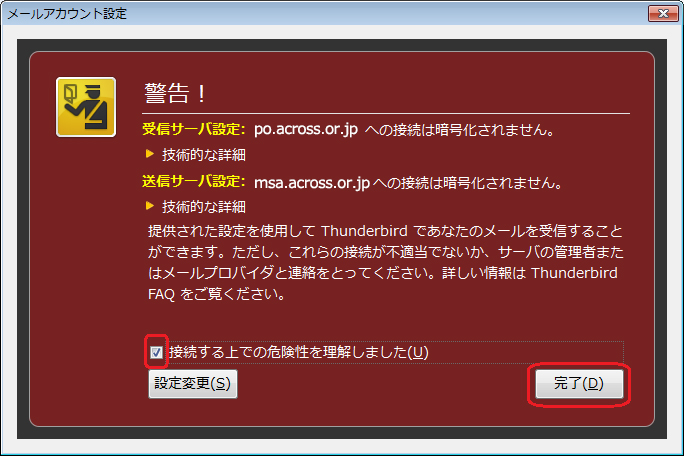
|